一:拆机
将玩客云拆机,将接口面板用吹风机加热,撬棒伸入sd卡槽口很容易拆下。
拆下六颗螺丝,可以抽出主板。对比下面的图片,自行判断短接点。
新款玩客云新款玩客云

旧款玩客云旧款玩客云

二:刷机
2.1 刷入usb启动底包(免ttl)
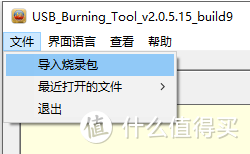
在左上角点击 文件-导入烧录包,选择 首选底包.img
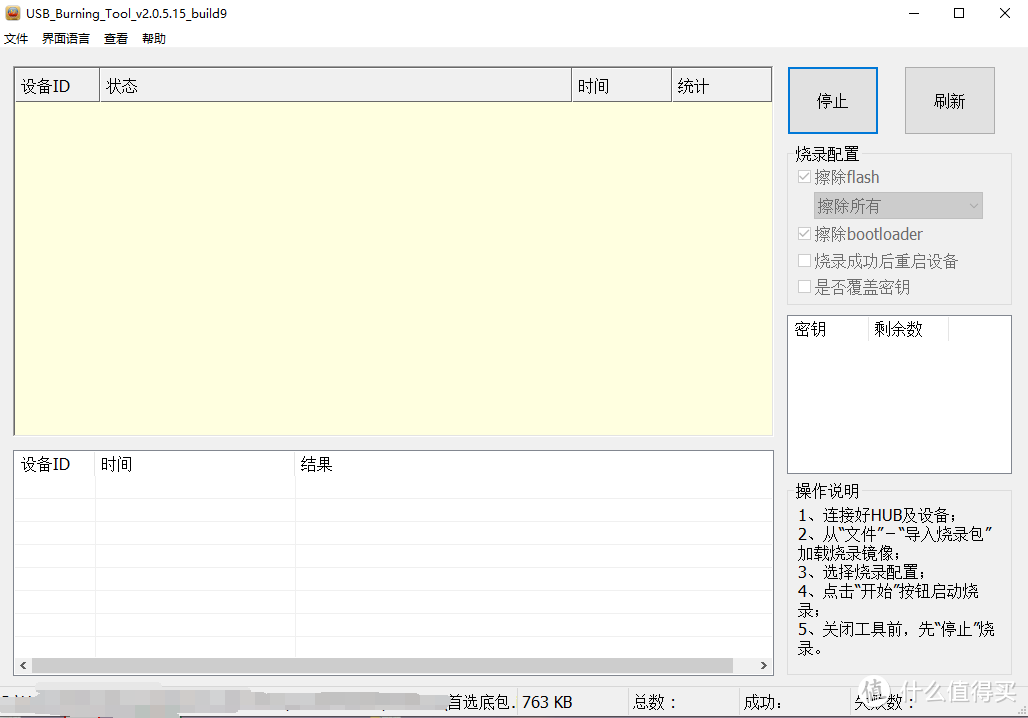
烧录配置中,勾选擦除flash 勾选擦除bootloader,在下拉选项中选中擦除所有,然后点击开始。双公头USB线插入靠近HDMI口的usb,连接电脑。然后用镊子/回形针/订书针等导电物体,短接玩客云的短接点,保持短接的同时插入电源。
烧录完成后,拔掉电源和usb放在一旁待用。
2.2 制作usb启动盘
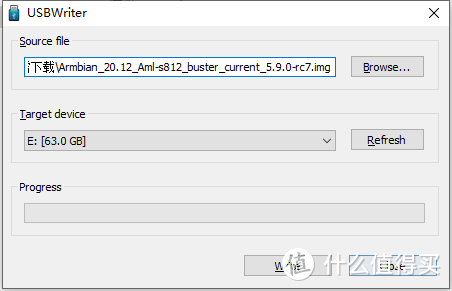
准备一个2G以上的优盘,选中Armbian_20.12_Aml-s812_buster_current_5.9.0-rc7.img
在target device选中你的优盘,然后点击write,出现以下界面,点 是 即可。
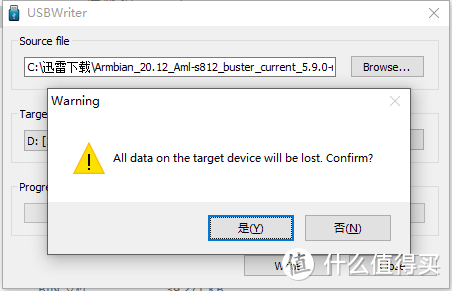
2.3启动
优盘插入靠近网口的usb,插上电源和网线,待优盘灯不闪烁时,去路由器控制界面可以看到一个mac地址为123456789ABC 的新增设备,记下这个ip,打开putty_x64_0.70汉化版.exe 在主机名称中,输入ip地址。点击打开。
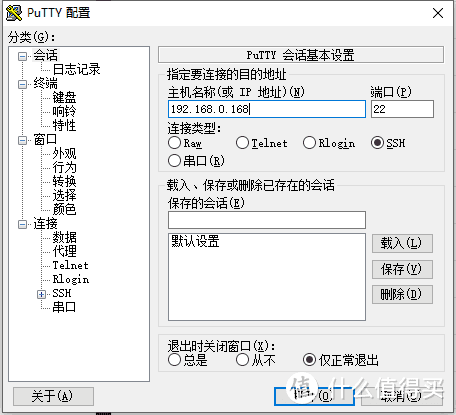
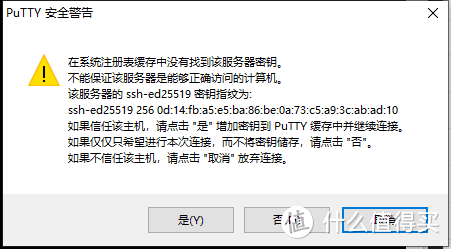
安全警告点 是安全警告点 是

账号是root,密码是1234(Linux输入密码的时候是看不见的,不要以为是坏了)
首次启动时,需要修改密码(因为此时系统还在优盘中,如果是二次刷机的启动盘,那密码是已经改过的而不是初始密码)
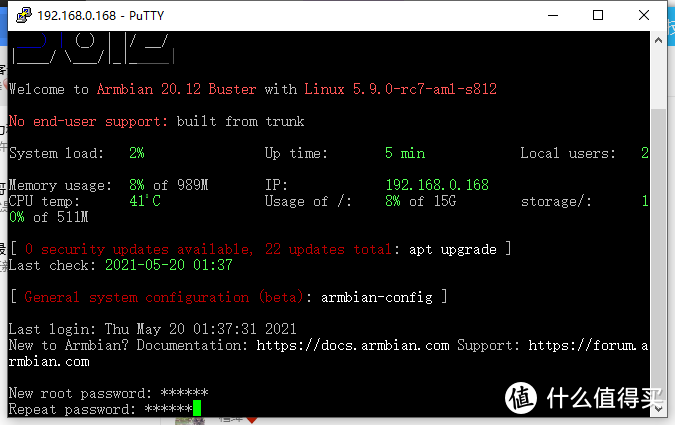

密码输完了会提示新建用户名,按ctrl c取消。(到这一步,系统已经可以在优盘中正常启动,不需要写入emmc的可以略过)
2.4 系统写入至emmc
分别输入
cd/boot/install
./install.sh
此时putty界面开始滚动,耐心等待3分钟左右, 就会出现图中情况。
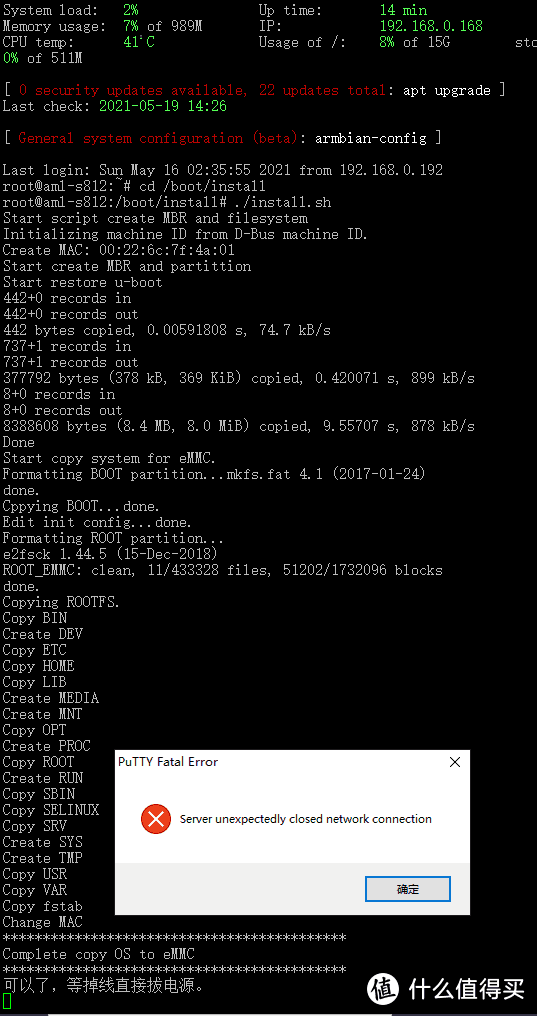
拔掉优盘,电源线重新插。再次进入路由控制台找到ip(可能不变),putty进入,密码是修改过的密码
tips:如果已经写入emmc,拔掉优盘无法启动,回到步骤2.1,刷入备用底包,重新来过。
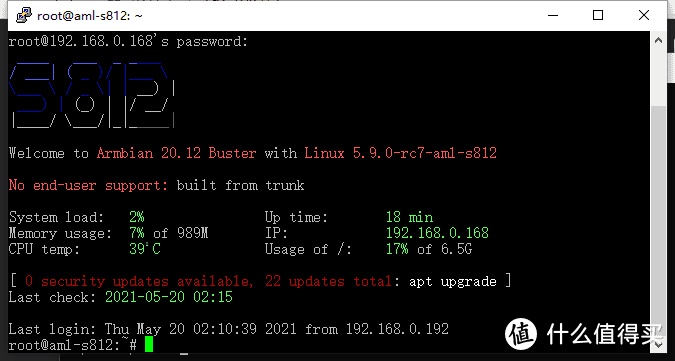
注意到usageof 后面的6.5G是emmc的容量注意到usageof 后面的6.5G是emmc的容量
到此为止已经将armbian5.9成功刷入emmc,下一节开始安装docker
三 :安装docker和portainer中文面板
3.1安装docker
输入 apt-getupdate,耐心等待5min左右,

输入 wget-qO- https://get.docker.com/ | sh 因为是官方源,网络问题此时界面可能没有动静,慢慢来。
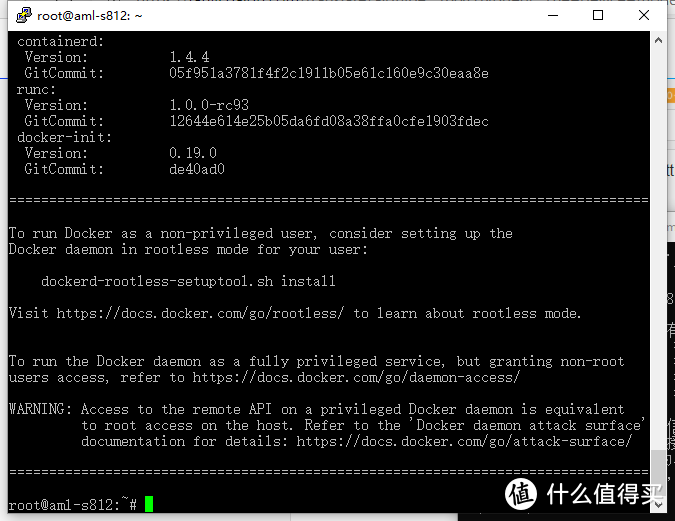
到这里docker就安装好了。
输入 servicedocker start (应该已经启动了,再输一遍)
输入dockerrun hello-world测试一下,会提示本地没有发现镜像,但是会拉回来。
下面开始安装portainer中文面板(可以略过3.2)
3.2安装portainer中文面板
打开winscp,输入ip地址 ,用户名 密码
解压public文件夹至根目录
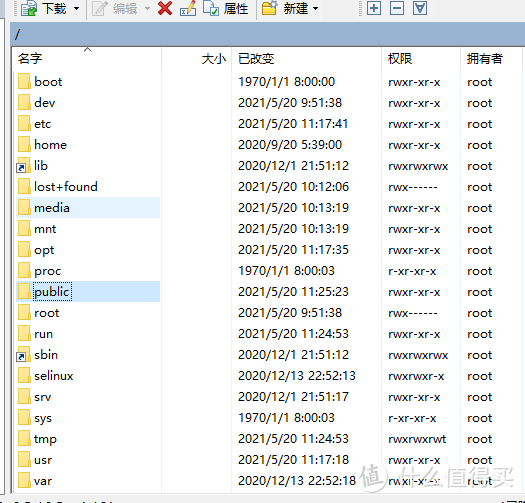
在putty中输入docker volume create portainer_data 创建portainer数据文件夹
再输入dockerrun -d -p 9000:9000 --name=portainer --restart=always -v/var/run/docker.sock:/var/run/docker.sock -v portainer_data:/dataportainer/portainer
其中,9000为端口号,可以自定义。执行时同样会提示没有发现镜像,会从服务器拉回来,耐心等待1分钟。完成后。在浏览器中输入ip:9000,例如192.168.0.168:9000

看到这个界面就说明portainer已经安装完看到这个界面就说明portainer已经安装完
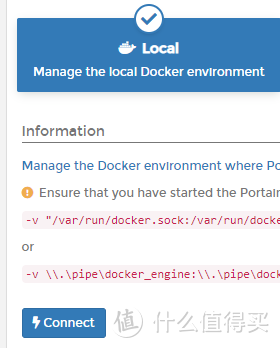
输完密码选择local模式点connect
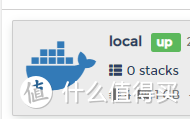
点一下鲸鱼
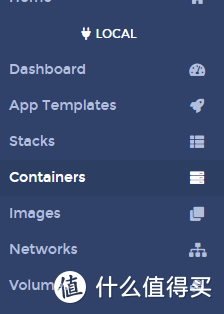
在左边找到containers

勾选portainer,并remove
回到putty,输入docker run -d --name portainer -p 9000:9000 --restart=always -v /var/run/docker.sock:/var/run/docker.sock-v portainer_data:/data -v /public:/public portainer/portainer
浏览器刷新,重新登陆
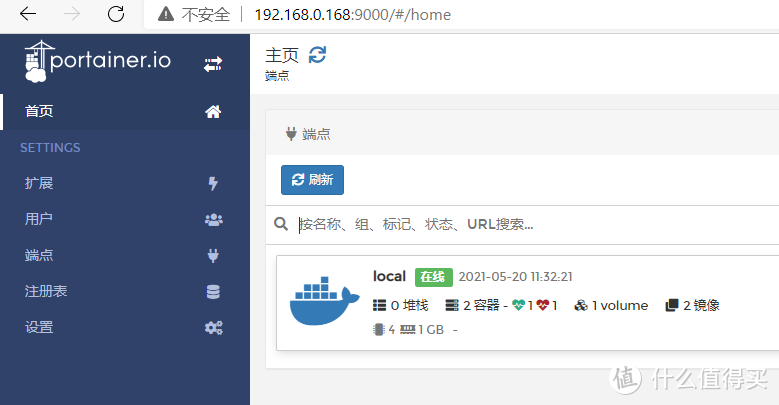
到这里 中文版的portainer面板就安装好了
四:安装homeassistant+hacs+小米全家桶(免token)
4.1安装HA
回到putty,输入docker run -d --restart=always --name="home-assistants" -v /data/homeassistant/config:/config --net=host homeassistant/home-assistant:latest
网上一些教程会让输入/data/homeassistant/config:/config -p 8123:8123homeassistant/home-assistant:latest 这个网络模式会导致在homeassistant中添加homekit集成时,虽然会出现二维码,但是家庭扫描后无法添加homebridge设备。Homekit需要使用host,这个坑折磨了我好久。。
homeassistant镜像大小约为1G,根据网速和运营商的不同,可能时间上略有差异。
安装完成后,访问ip:8123 例如192.168.0.168:8123 即可打开homeassistant。
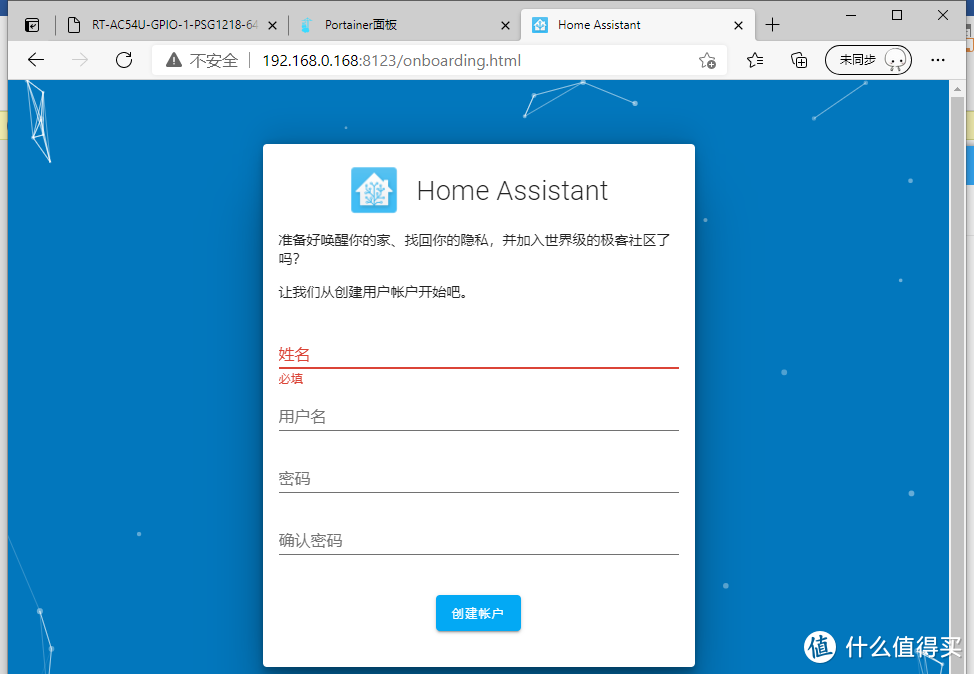
设置好用户名和密码设置好用户名和密码
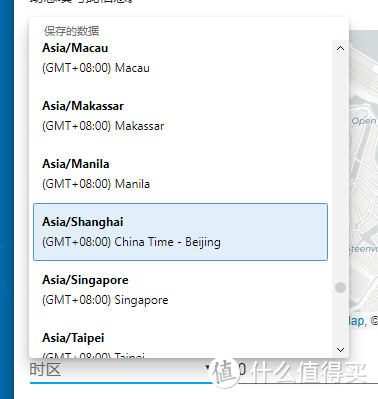
时区选择shanghai时区选择shanghai
到这里,homeassistant就安装好了。如果是需要接入米家设备,又不想抓token的话,可以继续向下看,我们开始安装HACS商店吧!
4.2 安装HACS
hacs是什么?可以安装很多官方没有的集成,例如为了安装xiaomi miot,就需要在hacs中安装,虽然可以通过本地安装集成的方式安装。安装hacs可以更方便的安装其他集成。
打开winscp,在/data/homeassistant/config/ 下,右键新建目录名为custom_components
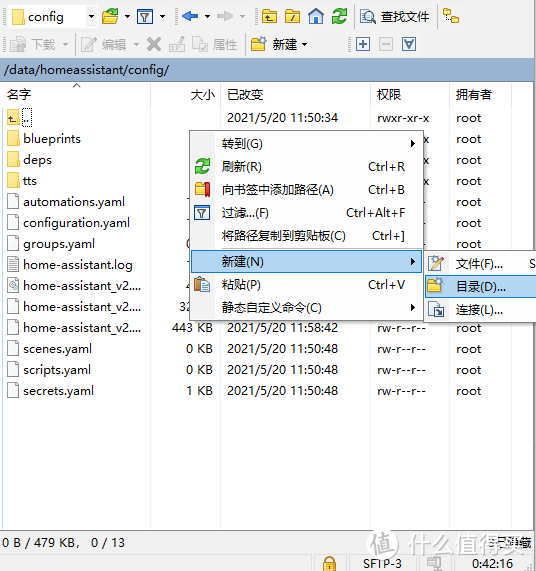
在custom_components文件夹中,再建立hacs文件夹,将hacs.zip解压至hacs文件夹内,回到浏览器,点击左下角配置,下滑,找到服务控制,重启homeassistant。

重启后,点击配置-集成-添加集成,输入hacs。复选框全选,点提交。
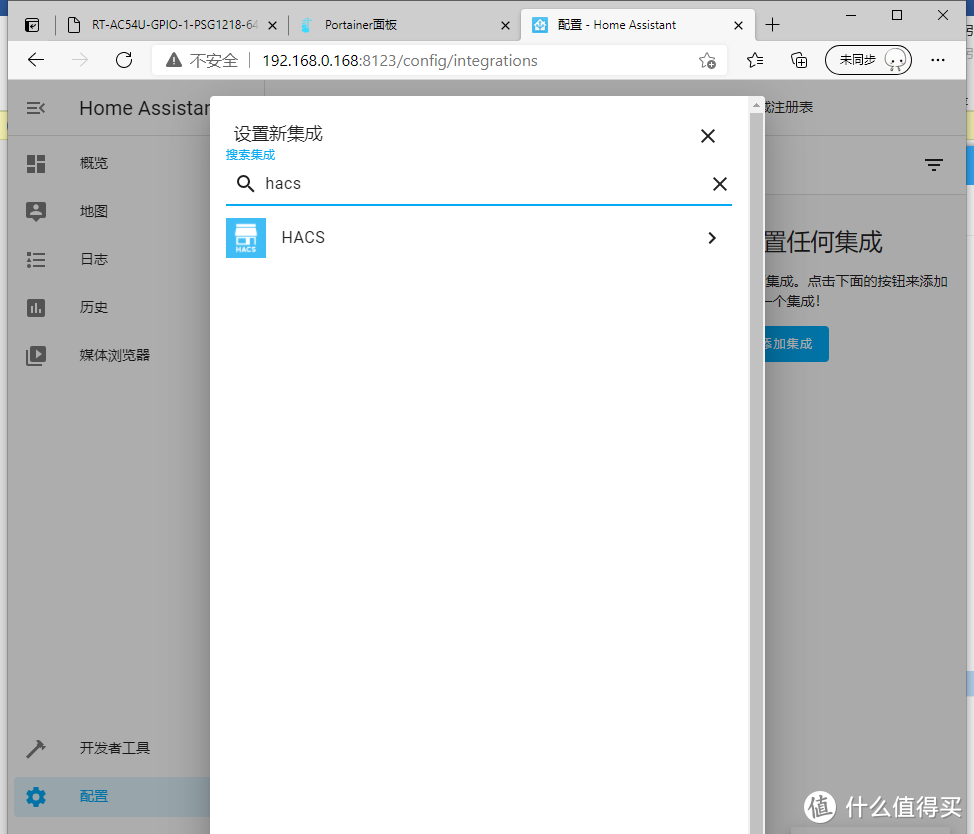
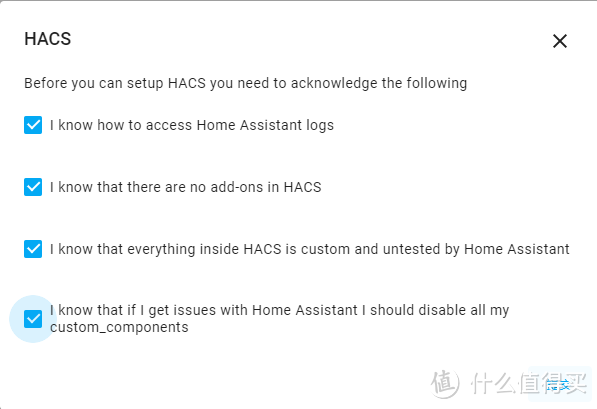
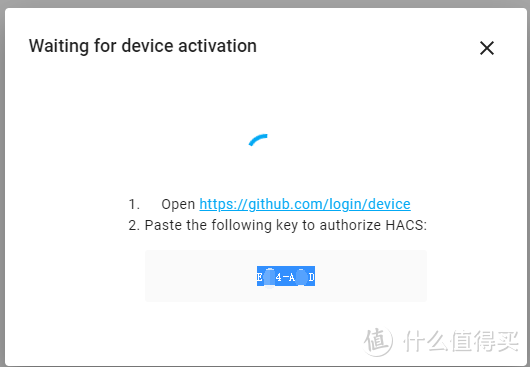
点击链接,去github注册,完成后点continue。注册流程看hacs官方指引 Github PersonalAccess Token | HACS 在此就不复述了。
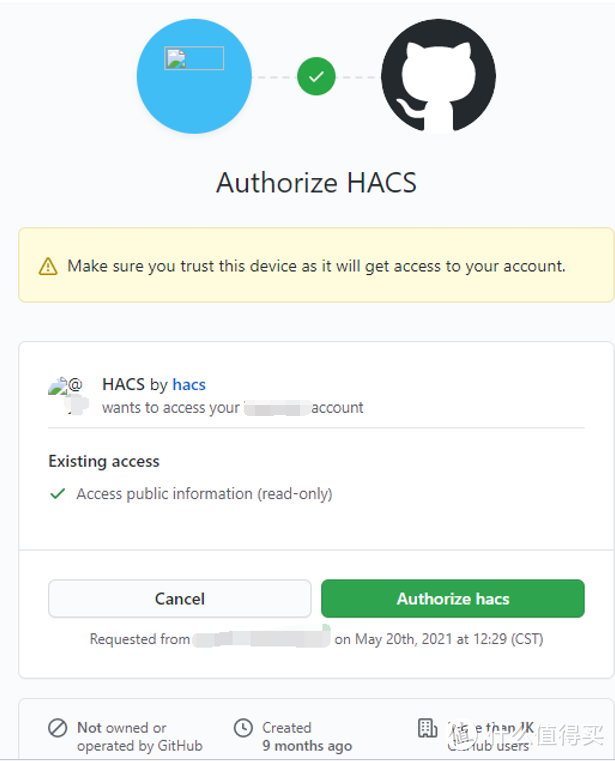
有些时候,authorize hacs按钮是灰色的,没法点,个人猜测可能是网络问题,开了梯子的可以关掉试试,有些时候挂着梯子也能点。
授权完成后,左侧会出现HACS,
4.3 安装Xiaomi MIoT
重启home assistant。打开hacs,点击右下角添加集成,搜索xiaomi,记得要安装xiaomi miot,初次打开可能搜索不到集成,稍等几分钟加载。
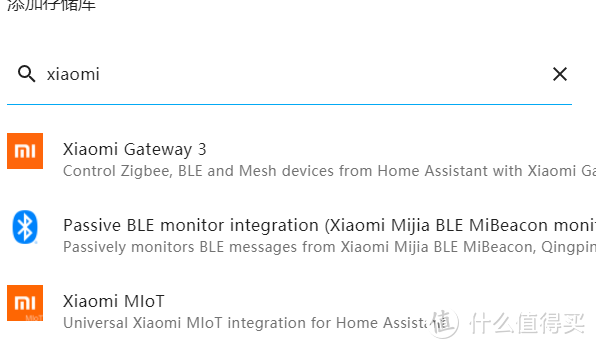
点开Xiaomi MIoT后,点右下角的在HACS中安装此存储库。约2分钟安装完,出现下图时,再次重启homeassistant。
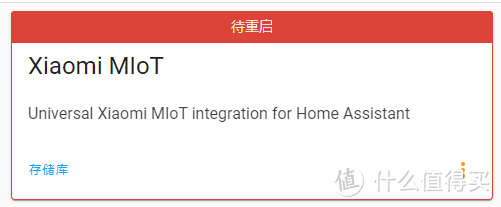
重启后点击配置-集成-添加集成-搜索XiaomiMIoT,添加后会提示根据账号或token添加,这里建议选择账号,需要在手机上下载米家app添加小米设备。登陆后,还需再次添加集成。
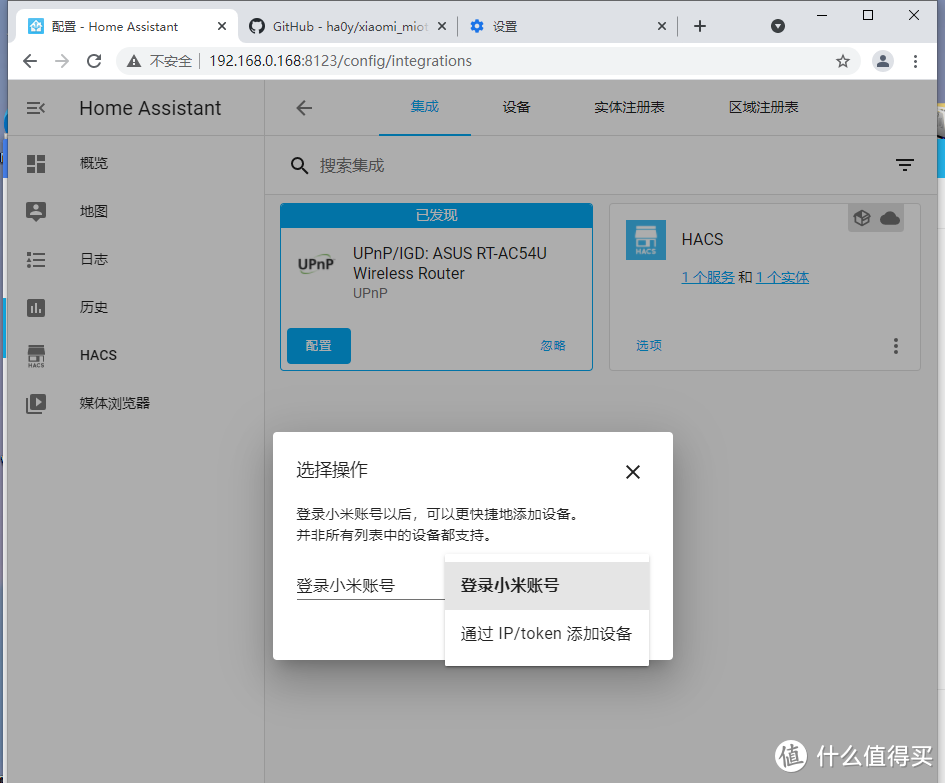
到这里,已经可以接入小米全家桶了,比如米家智能插座2蓝牙网关版,空调伴侣2等等,原先需要抓token的繁琐步骤在这里用账号登陆即可。
安装homekit要在集成中搜索homekit,点击添加集成,左下角通知栏会弹出二维码,用苹果家庭扫描即可加入。提示未认证的homekit设备,点仍然添加。